Formatting Flashcard Content
OmniSets allows you to format your flashcard content in various styles. Here’s a list of the most common formatting styles you can use:- Bold
- Italic
- Underline
- Strikethrough
- Lists, ordered and unordered
- Text Color
- Highlighting
- Math
- Subscripts/Superscripts
- Remove Formatting
Formatting without keyboard
When you are creating a new flashcard, you can use the bubble toolbar to format your text.
For example, if you wrote This is my text. and you wanted to bold my text, you would select the text, and click on the bold button that shows right below/above the text. This method is applicable to all the other formatting styles.
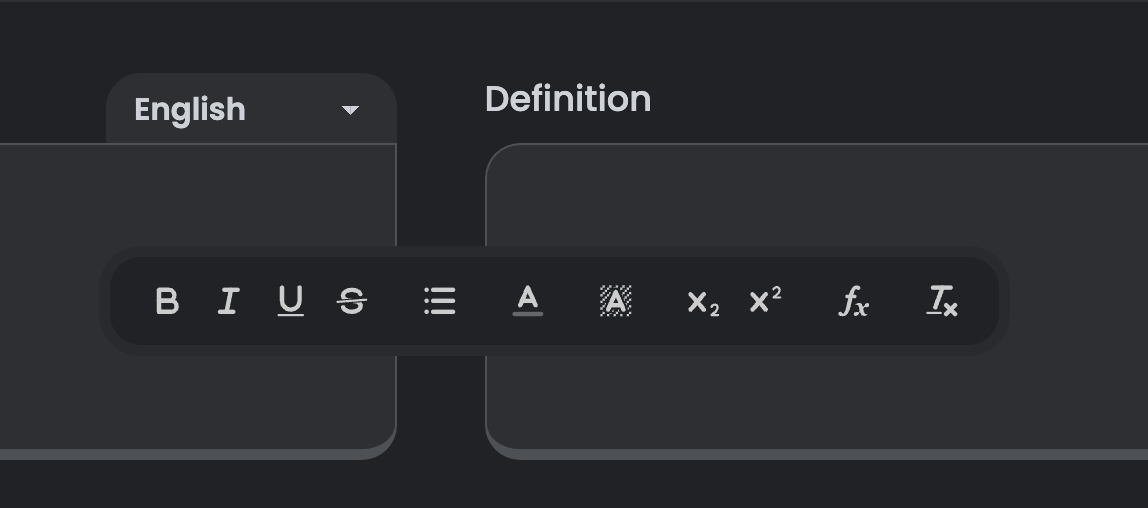
Formatting with keyboard
When an editor is focused (you’ve clicked on the term or definition box), you can use keyboard shortcuts to format your text.
For example, using Ctrl + B will bold the selected text, or if nothing is selected,
will set the next text you type to bold.
- Bold: Ctrl + B
- Italic: Ctrl + I
- Underline: Ctrl + U
- Strikethrough: No shortcut available (Ctrl + S will attempt to create the card instead.)
- Unordered Lists: dash followed by a space/tab., for sublists, hit enter, then tab. That will create a sub-list.
- Ordered Lists: 1. followed by a space/tab., for sublists, hit enter, then tab, which will create a sub list that starts with a., b. and so on. These can be further created into sub-lists, using the same method, but these will show up as i., ii. and so on.
Images
You can upload images to your flashcards. OmniSets allows you to upload images for both sides of the flashcard. However, you will need to have text accompanying the image.How to add images
- Existing Flashcards: Click on the edit icon on the top right, then choose images for the term and definition.
- New Flashcards: Below the term and definition boxes, you will see an image button. Click on it to upload images for the term and definition.
Image formats
OmniSets supports most image types such asjpg png gif svg webp and more.
AI Creation
This section goes over how to use AI to create flashcards on OmniSets.Create with AI
Create with AI is a feature on OmniSets that allows you to create flashcards from scratch using AI. It’s great for creating flashcards when you don’t have any content to start with or if you’re just lazy (don’t worry, we are too sometimes).
How to use it
In the top right-hand corner of any page on OmniSets, you can press the+ button and then select New StudySet. Then click, Create with AI. In the box, enter the topic for which you want to create flashcards. Be as specific as possible. For example, if you want flashcards about a list of, don’t enter Polyatomic Ions, instead enter List of Polyatomic Ions. This will help the AI create better and more flashcards.
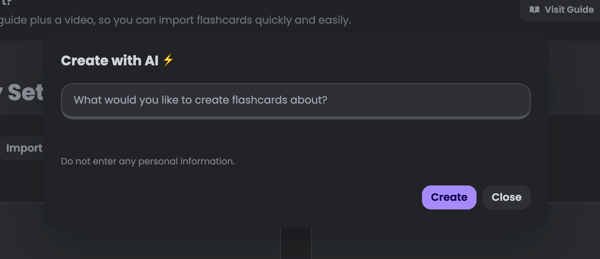
Create with AI
Create from note
Create from note is a feature on OmniSets that allows you to convert your notes into flashcards. All you have to do is paste your notes into the textbox, and OmniSets will automatically convert them into flashcards quickly and easily.
What types of cards can I create?
-
Question & Answer (Q&A)
- This type will generate flashcards in a question-and-answer format, with the question as the term and the answer as the definition.
-
Fill in the Blank
- This type will generate flashcards in a fill-in-the-blank format, with the term with the sentence with underscores and the definition as the answer to the blank.
-
Translations
- This type generates flashcards by translating a list of foreign words into English. The term is a foreign word, and the definition is the English translation.
-
Example Sentences
- This type generates flashcards by taking a list of words and converting them into example sentences. The term is the word, and the definition is the example sentence.
How to use it
In the top right-hand corner of any page on OmniSets, you can press the+ button and then select New StudySet. Then click, Create from note. You’ll be redirected to a page where you can choose to upload a file, or simply paste your notes. Once you’ve done that, click Create StudySet.
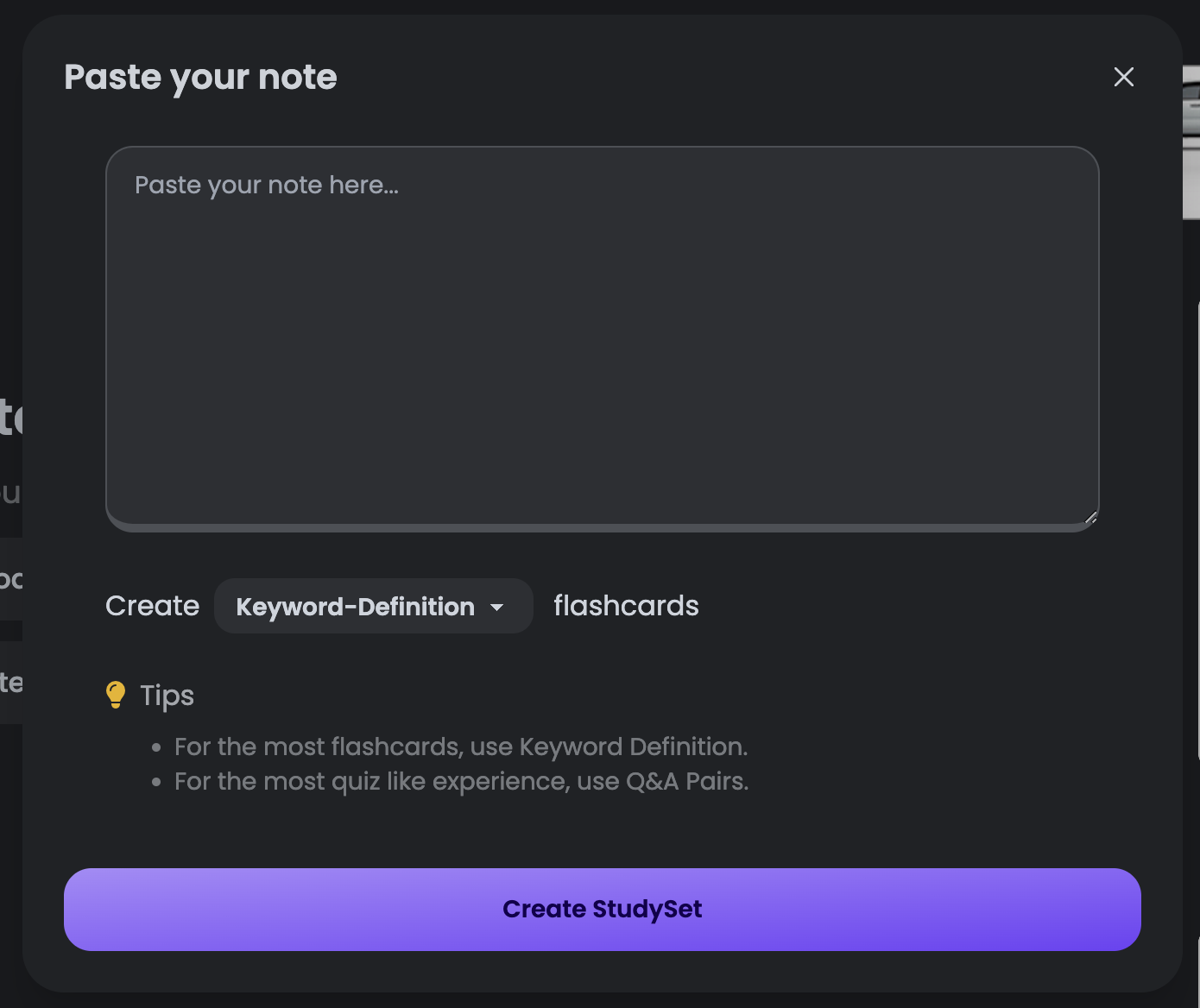
Create from note
Notes used to create flashcards after
April 31, 2024 will get a Doc created for them. This Doc will be attached to your StudySet and will be accessible from your dashboard or the StudySet page.Read more about Docs here.Create from video
Similar toCreate from note, Create from video allows you to convert video content into flashcards. You can paste the video URL, and OmniSets will automatically generate flashcards based on the video content.
How to use it
In the top right-hand corner of any page on OmniSets, you can press the+ button and then select New StudySet. Then click, Create from video. You’ll be redirected to a page where you can paste the video URL. Once you’ve done that, click Create StudySet.
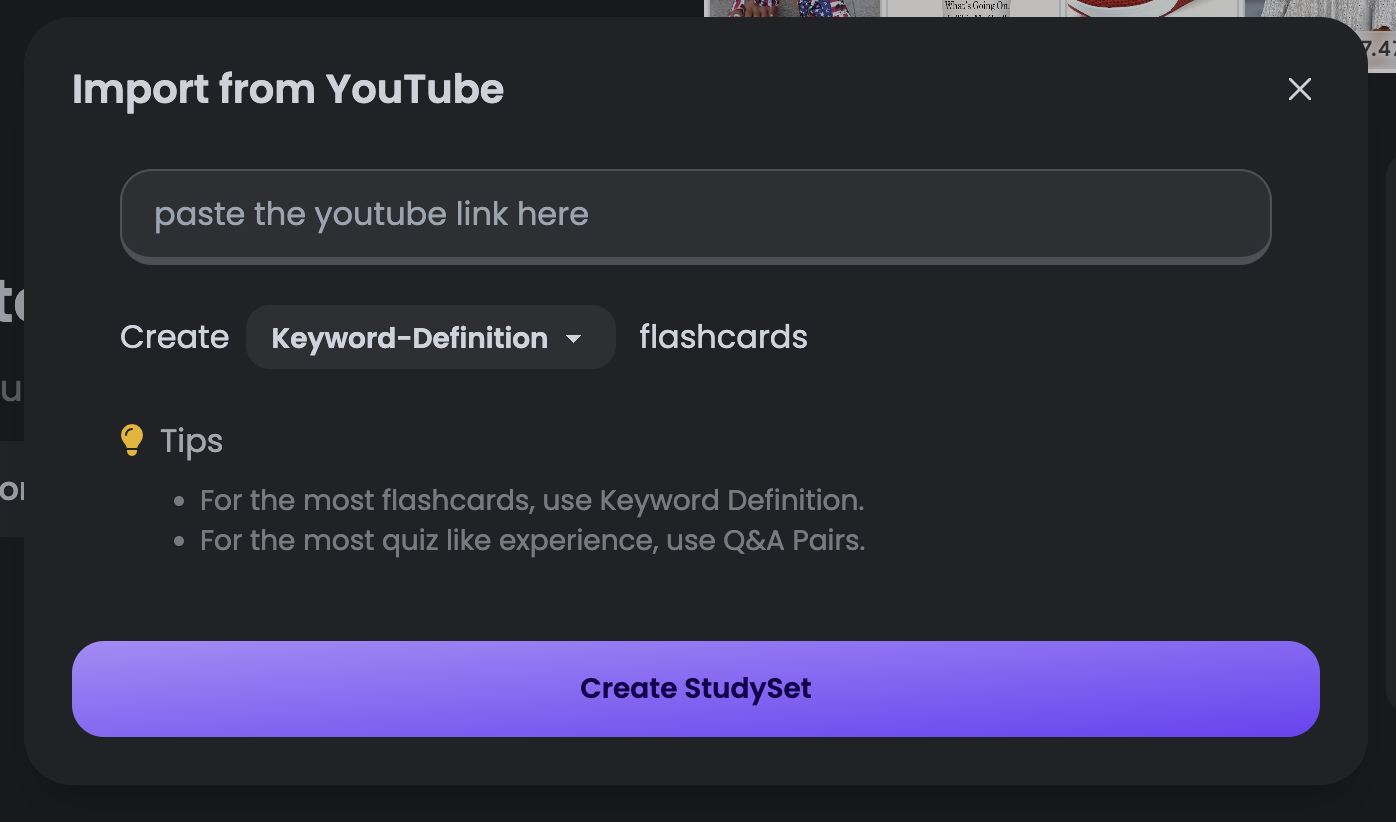
Create from video
