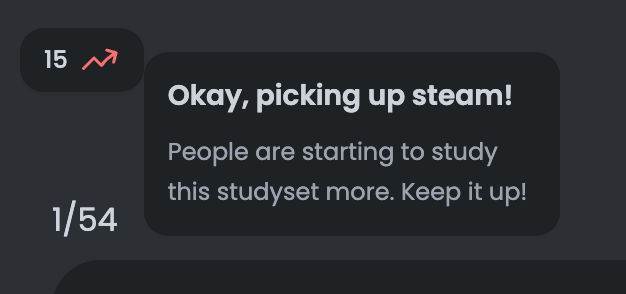If you’re not logged in, you can access the page, but you won’t be able to interact with the page.
What the page looks like
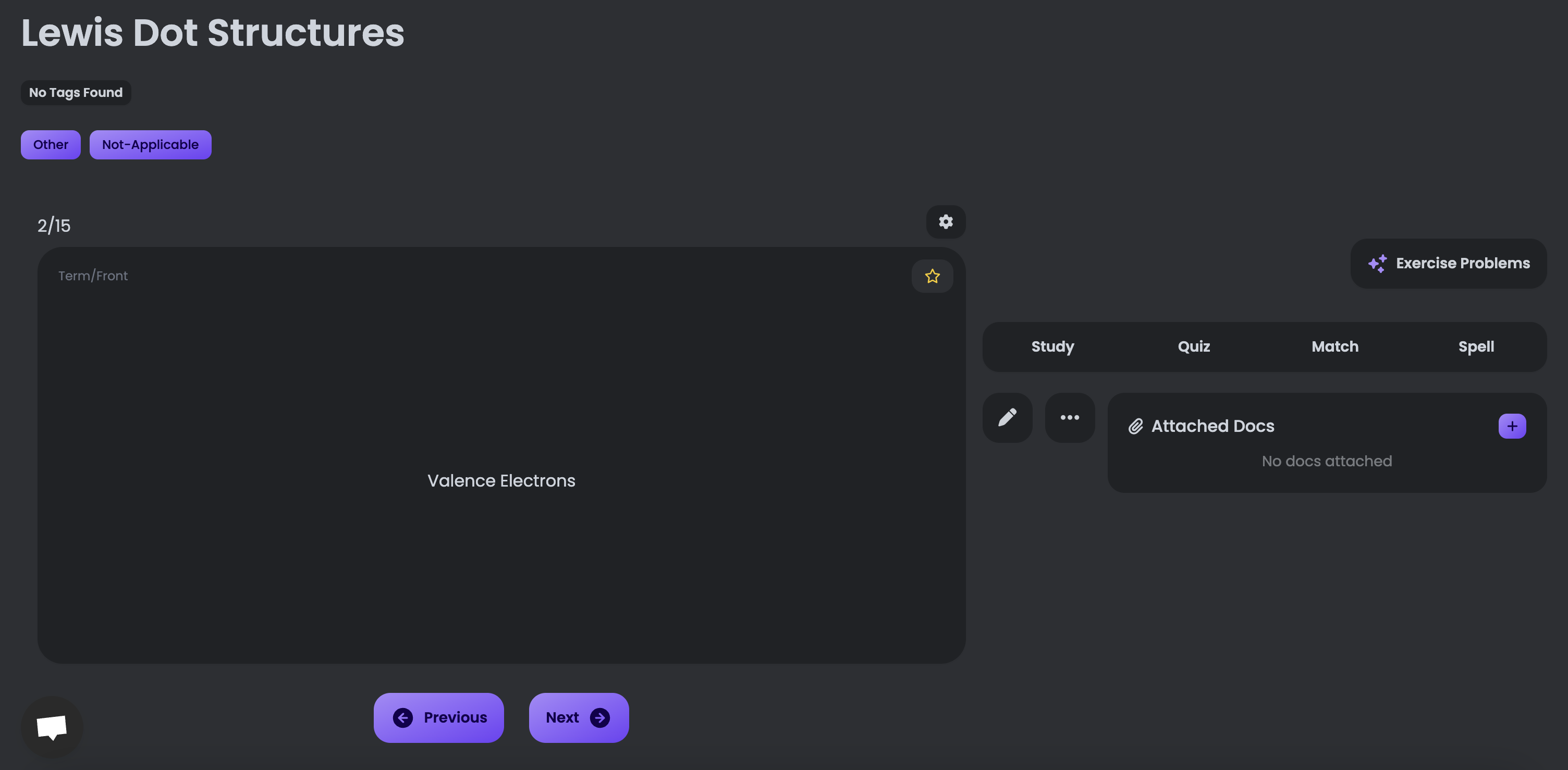
- You can only fork (copy) a studyset if the owner has enabled it.
- The options available in the dropdown will change depending on whether you own the studyset, it’s public or private, and if you’re signed in.
The view of the studyset page will change depending on whether the set is a public or private link and if you own it or not. But generally speaking, the layout will be the same.
Modes
Study Mode
The Study Mode is an AI-powered tool that helps you study your flashcards. It will serve you with multiple choice, written responses and true or false questions. It will also keep track of your progress and has some other cool features that can make your studying experience easier. Enough talking; let’s dive in!Quiz Mode
Quiz Mode is a mode that allows you to test your knowledge on the studyset. You can choose between multiple choice, written responses, and true or false questions. You can also set the number of questions you want to answer. It’s basically like a practice test!Match Mode
Match Mode is a mode that allows you to match the term with the definition. It’s a fun way to test your knowledge and see how well you know the studyset.Flashcards Mode
A simple mode that allows you to flip and SORT the cards in the studyset by how well you know them. You can also star cards you want to review later.Spell Mode
The Spell Mode is a written response only mode, where you have to spell out the term or definition. The difference is that it is heavily focused on spelling and accuracy and has lots of features and settings for you to customize your experience. Some of these are custom character ignore lists and hints.Quick Actions
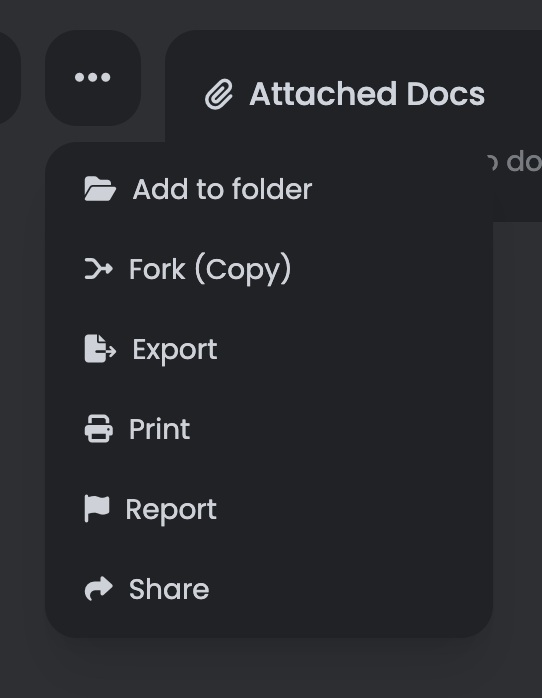
- Add to Folder (if you’re signed in)
- Fork (copy) the studyset (if the owner has enabled it)
- Export the studyset (if you’re signed in)
- Print the studyset (if you’re signed in)
- Report the studyset (if you’re signed in)
- Share studyset (need to be the owner)
Sending a thanks to the creator
If you like a studyset, you can send a thanks to the creator by clicking on theSend a Thanks button. This will send a notification to the creator, letting them know you appreciate their work.
This is only available for public studysets. This means the studyset will appear in the library.
Printing the studyset
You can print the studyset by clicking on thePrint button available in the Quick Actions menu. This will open up a system dialog that will show a preview of the studyset. You can then print it out or save it as a PDF.
Fullscreen Mode
You can view the studyset in fullscreen mode by clicking on theFullscreen button. This button is located on the top right of the carousel of cards and has a gear/settings icon.
This will make the carousel take up the entire screen, allowing you to focus on the cards.
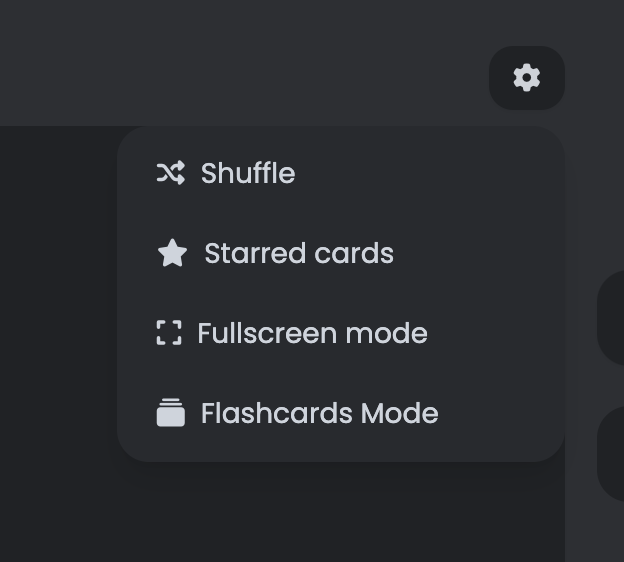
Your Learning Progress
When you scroll down to the bottom of the page, you will see a list of all the cards in the set. Along with each card, you’ll see a badge. The badge will show you how much progress you’ve made on that card. Here’s an example below: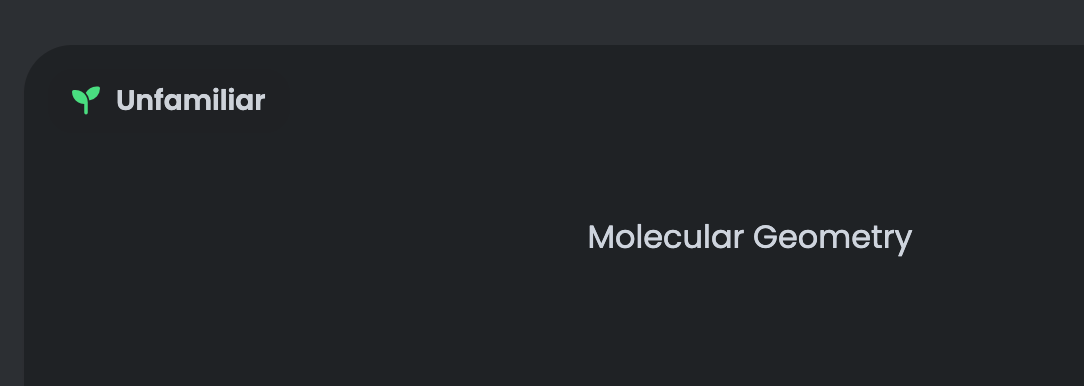
Attached Docs
This feature is only available for private studysets.
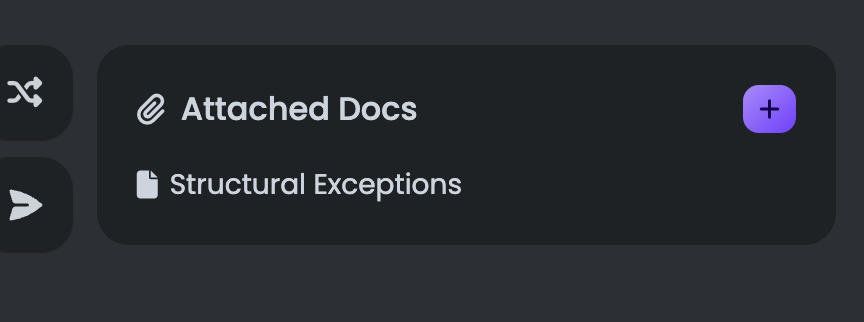
Learn more about this feature -> Docs.
Adding the studyset to your folders
This is available for every studyset.
Add to Folder option in the Quick Actions menu. This will open up a dialog where you can select which folder you want to add the studyset to.
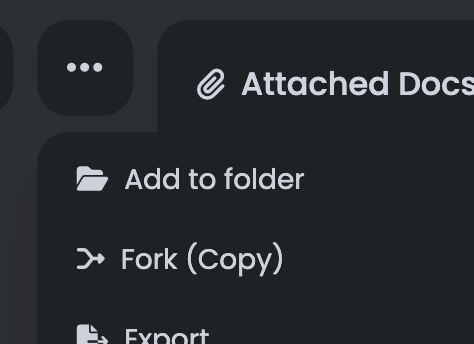
Button
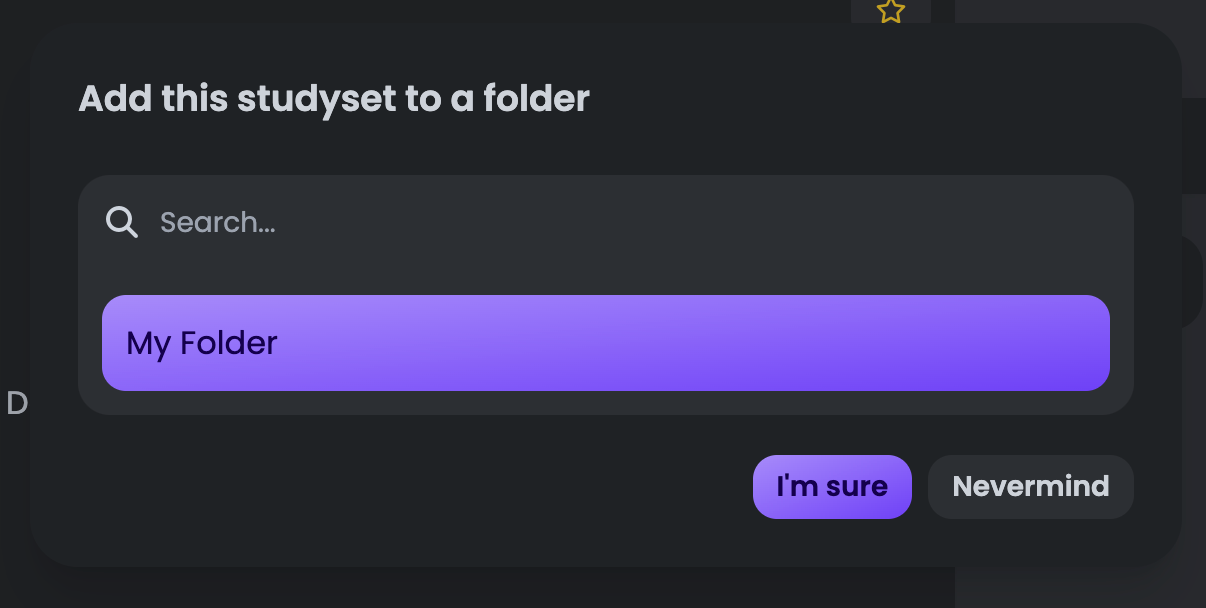
Dialog
Practice Problems
You can practice problems by clicking on theExercise Problems button. Sometimes, regular flashcards aren’t enough. Here, you can generate exercise problems to test your knowledge against complex problem-solving scenarios.
View Counter
This feature is only available for public studysets.